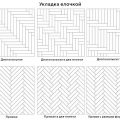Телевизоры Samsung Smart TV — это не просто устройства для просмотра телевидения, они также могут быть отличными мультимедийными центрами. Они позволяют не только смотреть фильмы и сериалы онлайн, но и подключать к ним компьютеры для просмотра контента с большого экрана. Здесь мы рассмотрим два основных способа подключения компьютера к телевизору Samsung Smart TV: по Wi-Fi и с помощью HDMI кабеля.
Wi-Fi подключение — самый простой и удобный способ подключить телевизор Samsung Smart TV к компьютеру. Для этого необходимо убедиться, что оба устройства подключены к одной Wi-Fi сети. Затем на телевизоре нужно зайти в настройки и выбрать опцию «Подключение к компьютеру». После этого будет показано имя вашего компьютера, которое нужно выбрать. В результате телевизор и компьютер будут подключены к одной сети и вы сможете запускать на телевизоре контент с компьютера.
Подключение по HDMI — более надежный и качественный способ подключения компьютера к телевизору Samsung Smart TV. Для этого вам понадобится HDMI кабель, который вы должны подключить к компьютеру и телевизору. На пульте управления телевизора необходимо выбрать источник входа HDMI. Как только подключение установлено, содержимое вашего компьютера появится на экране телевизора. HDMI позволяет передавать качественное изображение и звук без потерь, поэтому это идеальный способ для просмотра фильмов, игр и других мультимедийных файлов.
Беспроводное подключение
Для беспроводного подключения телевизора Samsung Smart TV к компьютеру необходимо использовать Wi-Fi. Этот метод наиболее удобен и позволяет передавать не только видео, но и звук на большой экран телевизора без использования проводов.
Чтобы подключить телевизор к Wi-Fi сети, вам нужно открыть меню настройки телевизора и выбрать раздел «Сеть». Затем следует выбрать пункт «Беспроводное подключение» и включить функцию Wi-Fi. После активации Wi-Fi, телевизор автоматически найдет доступные сети Wi-Fi в вашей зоне действия. Выберите вашу сеть Wi-Fi из списка и введите пароль для подключения.
После успешного подключения телевизора к Wi-Fi сети, на телевизионном экране появятся иконки популярных сервисов, таких как YouTube, Netflix и др. Теперь вы можете стримить видео и звук с вашего компьютера на телевизор по Wi-Fi. Просто откройте соответствующую программу или сайт на компьютере, выберите нужное видео и настройте его воспроизведение на телевизоре.
Беспроводной способ подключения позволяет наслаждаться большим экраном телевизора без необходимости проводов и кабелей. Он идеально подходит для стриминга фильмов, сериалов или игр с вашего компьютера на телевизор Samsung Smart TV.
Настройка Wi-Fi на телевизоре
Для подключения телевизора Samsung Smart TV к Wi-Fi-сети вы можете использовать встроенную функцию беспроводной связи. Чтобы настроить Wi-Fi, выполните следующие шаги:
Шаг 1:
Включите телевизор и откройте меню. На дистанционном управлении нажмите кнопку «Меню» (или иконку «Настройки»), чтобы открыть основное меню. Используйте кнопки навигации на пульте дистанционного управления, чтобы найти и выбрать раздел «Настройки».
Шаг 2:
В меню настроек выберите раздел «Сеть». Используйте кнопки навигации, чтобы переместиться по меню и найти этот раздел. Затем нажмите кнопку «OK» или «Ввод» на пульте дистанционного управления, чтобы открыть настройки сети.
Шаг 3:
В разделе «Сеть» выберите опцию «Беспроводное подключение» или «Wi-Fi». Используйте кнопки навигации для перемещения по настройкам и выбора нужной опции. Затем нажмите кнопку «OK» или «Ввод» на пульте дистанционного управления, чтобы открыть настройки Wi-Fi.
Шаг 4:
Телевизор автоматически отобразит список доступных Wi-Fi-сетей. Используя кнопки навигации, найдите и выберите свою домашнюю Wi-Fi-сеть из списка.
Шаг 5:
Если ваша Wi-Fi-сеть защищена паролем, телевизор попросит вас ввести пароль. Используйте кнопки на пульте дистанционного управления для ввода пароля и нажмите кнопку «OK» или «Ввод», чтобы подтвердить ввод.
Шаг 6:
После успешного ввода пароля телевизор подключится к Wi-Fi-сети. Настройка Wi-Fi завершена! Вы можете использовать интернет-браузер и другие онлайн-сервисы на своем телевизоре Samsung Smart TV.
Примечание: Если у вас возникают проблемы с настройкой Wi-Fi, убедитесь, что ваш маршрутизатор работает исправно и Wi-Fi-сигнал достаточно сильный для телевизора. Также убедитесь, что вы вводите правильный пароль для своей Wi-Fi-сети. Если проблема не решается, обратитесь к руководству пользователя телевизора Samsung Smart TV или свяжитесь с технической поддержкой Samsung.
Настройка Wi-Fi на компьютере
Для подключения телевизора Samsung Smart TV к компьютеру по Wi-Fi, необходимо сначала настроить Wi-Fi соединение на самом компьютере. Следуйте следующим шагам, чтобы настроить Wi-Fi подключение:
- В правом нижнем углу рабочего стола компьютера найдите значок Wi-Fi (обычно это изображение сигнала Wi-Fi).
- Щелкните правой кнопкой мыши на значке Wi-Fi и выберите пункт «Открыть сетевые подключения».
- В открывшемся окне выберите пункт «Подключение к сети Wi-Fi».
- Нажмите на кнопку «Подключиться».
- Выберите свою Wi-Fi сеть из списка доступных сетей и нажмите кнопку «Подключить».
- Если у вашей Wi-Fi сети есть пароль, введите его и нажмите кнопку «Подключить».
- Подождите некоторое время, пока компьютер устанавливает соединение с Wi-Fi сетью.
- После успешного подключения к Wi-Fi сети, значок Wi-Fi на рабочем столе компьютера должен перейти в состояние «Подключено» или отобразить количество полосок сигнала.
Теперь ваш компьютер готов к подключению к телевизору Samsung Smart TV по Wi-Fi. Продолжайте чтение, чтобы узнать, как выполнить подключение двух устройств.
Подключение через HDMI

Для подключения телевизора Samsung Smart TV к компьютеру с помощью HDMI необходимо выполнить следующие шаги:
Шаг 1: Убедитесь, что у вас есть HDMI-кабель. Этот кабель позволяет передавать видео сигнал высокого разрешения и звук между компьютером и телевизором.
Шаг 2: На телевизоре найдите разъем HDMI. Обычно он помечен как «HDMI» и находится на задней или боковой панели телевизора. Подключите один конец HDMI-кабеля к разъему HDMI на телевизоре.
Шаг 3: На компьютере найдите разъем HDMI. Обычно он помечен как «HDMI» и находится на задней или боковой панели компьютера. Подключите другой конец HDMI-кабеля к разъему HDMI на компьютере.
Шаг 4: Включите телевизор и компьютер. Теперь телевизор должен автоматически переключиться на вход HDMI. Если этого не произошло, вам может потребоваться настроить входы на телевизоре для использования HDMI.
Шаг 5: Теперь видео и звук с компьютера должны отображаться на экране телевизора. Если этого не произошло, убедитесь, что на компьютере выбран правильный вход HDMI и что HDMI-кабель надежно подключен.
Шаг 6: При необходимости настройте разрешение и частоту обновления экрана на компьютере, чтобы соответствовать настройкам и возможностям вашего телевизора.
Теперь вы можете наслаждаться просмотром контента с компьютера на большом экране телевизора Samsung Smart TV с помощью подключения через HDMI.
Выбор HDMI-порта

В большинстве случаев, телевизоры Samsung Smart TV оборудованы несколькими HDMI-портами, что позволяет подключать несколько устройств одновременно. Однако, перед подключением компьютера к телевизору необходимо определиться, к какому HDMI-порту вы будете подключать свое устройство.
Чтобы сделать правильный выбор HDMI-порта, необходимо узнать, какие порты уже заняты другими устройствами, например, консолью или DVD-плеером. Обычно, на задней панели телевизора каждый порт обозначен номером HDMI, например, HDMI1, HDMI2, HDMI3 и т.д. Также, порты могут быть разными по функциональным возможностям, например, HDMI-порт с меткой HDMI (ARC) предназначен для подключения звуковой панели.
Для выбора HDMI-порта необходимо также учесть разрешение и частоту обновления вашего телевизора. Если у вас есть телевизор с поддержкой 4K или HDR, то следует выбрать HDMI-порт, который поддерживает эти технологии, чтобы получить наилучшее качество изображения.
| Номер HDMI-порта | Функции и возможности |
|---|---|
| HDMI1 | Стандартный HDMI-порт для подключения устройств, таких как компьютер или DVD-плеер. |
| HDMI2 | Поддержка технологии HDMI (ARC) для передачи звукового сигнала на звуковую панель. |
| HDMI3 | Поддержка 4K разрешения и HDR технологии для просмотра контента высокого качества. |
| HDMI4 | Дополнительный HDMI-порт для подключения других устройств или расширения возможностей подключения. |
Выбрав подходящий HDMI-порт, вы можете продолжить процесс подключения компьютера к телевизору.
Настройка телевизора и компьютера
Для подключения телевизора Samsung Smart TV к компьютеру, необходимы некоторые настройки как на самом телевизоре, так и на компьютере.
Настройки телевизора:
- Убедитесь, что телевизор и компьютер находятся в одной локальной сети.
- Перейдите в меню настроек телевизора.
- Выберите «Сеть» или «Настройки сети».
- Выберите тип подключения к сети (обычно Wi-Fi).
- Включите Wi-Fi, если он выключен, и выберите сеть, к которой хотите подключиться.
- Введите пароль Wi-Fi, если требуется.
- Подтвердите настройки и дождитесь подключения телевизора к Wi-Fi.
Настройки компьютера:

- Убедитесь, что компьютер также подключен к той же сети, что и телевизор.
- Откройте настройки Wi-Fi на компьютере и найдите сеть, к которой подключен телевизор.
- Если компьютер проводного подключен к роутеру, убедитесь, что Wi-Fi включен.
- Вам может потребоваться ввести пароль Wi-Fi, если сеть защищена.
После завершения этих настроек телевизор и компьютер должны быть успешно подключены друг к другу и готовы к использованию вместе. Вы можете переходить к настройке дополнительных функций или приступать к просмотру контента с компьютера на телевизоре Samsung Smart TV.
Проблемы и решения
Подключение телевизора Samsung Smart TV к компьютеру может вызвать некоторые проблемы. Вот несколько распространенных проблем и их решений:
-
Телевизор не видит Wi-Fi сеть:
- Убедитесь, что роутер включен и работает правильно.
- Проверьте, что ваш телевизор находится в пределах действия Wi-Fi сигнала.
- Убедитесь, что вы правильно вводите пароль Wi-Fi.
- Если все еще есть проблемы, попробуйте перезагрузить роутер и телевизор.
-
Телевизор не подключается к компьютеру по HDMI:
- Убедитесь, что вы правильно подключили HDMI-кабель к обоим устройствам.
- Проверьте, что вход HDMI на вашем телевизоре выбран правильно.
- Убедитесь, что вы выбрали соответствующий вход HDMI на вашем компьютере.
- Если все устройства включены и подключены правильно, попробуйте перезапустить компьютер и телевизор.
-
Качество картинки и звука плохое:
- Убедитесь, что вы используете HDMI-кабель высокого качества.
- Проверьте настройки разрешения и частоты обновления на вашем телевизоре и компьютере.
- Если возможно, попробуйте подключить к компьютеру аудио-кабель для улучшения звучания.
Если проблемы все еще возникают, рекомендуется обратиться к руководству пользователя вашего телевизора и компьютера либо связаться с технической поддержкой.
Отсутствие Wi-Fi сигнала
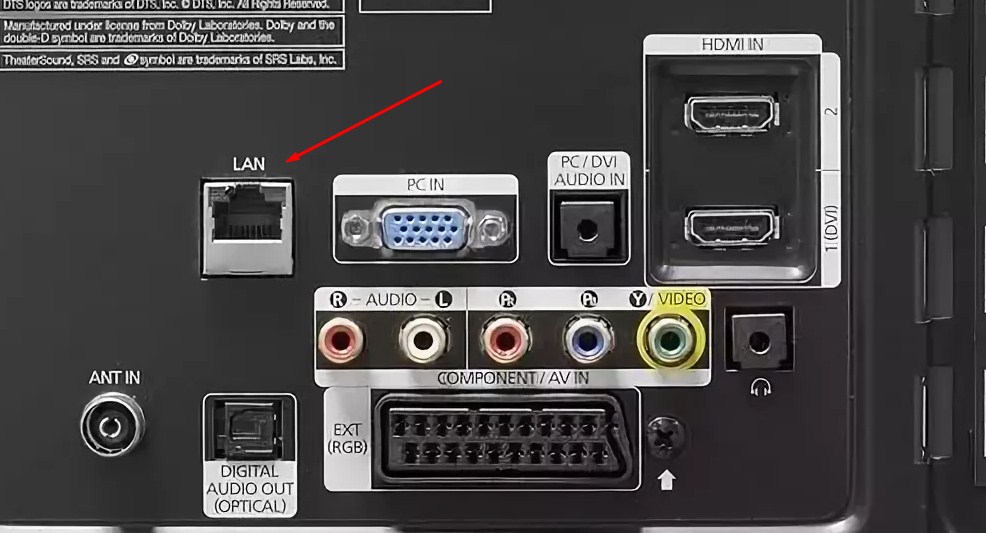
Если у вас возникла проблема с отсутствием Wi-Fi сигнала на вашем телевизоре Samsung Smart TV, следуйте этим рекомендациям, чтобы решить данную проблему:
1. Проверьте, что Wi-Fi сеть работает
Убедитесь, что ваш Wi-Fi роутер включен и правильно настроен. Попробуйте подключить другое устройство к Wi-Fi сети, чтобы убедиться, что проблема не связана с роутером или сетью.
2. Проверьте, что ваш телевизор поддерживает Wi-Fi
Убедитесь, что ваш телевизор Samsung Smart TV поддерживает Wi-Fi соединение. Проверьте в документации или на официальном сайте производителя, что ваш модель может подключаться к Wi-Fi.
3. Проверьте расстояние между телевизором и роутером
Если расстояние между телевизором и роутером слишком большое, Wi-Fi сигнал может ослабеть или исчезнуть. Попробуйте сблизить телевизор и роутер, чтобы улучшить качество сигнала.
4. Попробуйте использовать усилитель сигнала
Усилитель сигнала Wi-Fi может помочь повысить его мощность и улучшить прием на вашем телевизоре. Подключите усилитель сигнала к роутеру и настройте его в соответствии с инструкциями производителя.
5. Проверьте настройки сети на телевизоре
Убедитесь, что настройки Wi-Fi сети на вашем телевизоре правильно сконфигурированы. Проверьте имя и пароль Wi-Fi сети, а также другие настройки безопасности.
Если проблема с Wi-Fi сигналом не решена после применения этих рекомендаций, обратитесь за помощью к производителю телевизора или связжитесь с технической поддержкой. Они смогут предоставить дальнейшие инструкции и решить данную проблему.