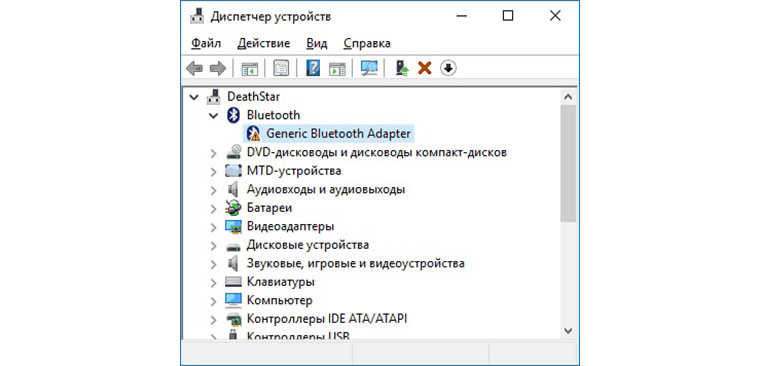
Bluetooth-технология стала неотъемлемой частью нашей повседневной жизни, позволяя нам подключать различные устройства без использования проводов. Но что делать, если у вас есть Bluetooth-наушники, и вы не знаете, как их подключить к ноутбуку с операционной системой Windows 7? В этой статье мы расскажем вам о пошаговой инструкции по подключению Bluetooth-наушников к ноутбуку Windows 7.
Шаг 1: Убедитесь, что Bluetooth-наушники заряжены и включены. Для этого обычно достаточно долго удерживать кнопку включения-выключения на наушниках.
Шаг 2: Проверьте, поддерживает ли ваш ноутбук Bluetooth. Чтобы это сделать, откройте панель управления, найдите раздел «Устройства и принтеры» и кликните на нем дважды. Если в списке отображается значок «Bluetooth», значит, ваш ноутбук поддерживает Bluetooth.
Шаг 3: Если ваш ноутбук не поддерживает Bluetooth, вам потребуется приобрести дополнительный Bluetooth-адаптер. Он обычно подключается к порту USB ноутбука и позволяет ему воспроизводить Bluetooth-сигналы. После покупки и подключения адаптера перезагрузите ноутбук, чтобы установить все необходимые драйверы.
Шаг 4: Откройте панель управления и найдите раздел «Bluetooth». Нажмите на него дважды, чтобы открыть окно «Bluetooth-устройства».
Как подключить Bluetooth-наушники к ноутбуку Windows 7:
Если у вас есть Bluetooth-наушники и вы хотите подключить их к ноутбуку с Windows 7, следуйте этим простым шагам:
- Убедитесь, что Bluetooth-наушники находятся в режиме «поиска» или «пары». Обычно кнопка включения Bluetooth-наушников должна быть зажата в течение нескольких секунд, чтобы включить режим пары или поиска.
- Кликните на значок Bluetooth в системном лотке (справа внизу экрана) и выберите «Добавить устройство» из выпадающего меню.
- Windows 7 начнет поиск доступных Bluetooth-устройств. Он может занять некоторое время, поэтому будьте терпеливы.
- Когда Windows 7 обнаружит ваши Bluetooth-наушники в списке доступных устройств, щелкните по ним для выбора и нажмите «Далее».
- Если Bluetooth-наушники требуют пароль для подключения, укажите его. Обычно пароль указан в инструкции к наушникам или на их упаковке.
- Процесс подключения может занять некоторое время. После успешного подключения наушники будут готовы к использованию.
Теперь вы успешно подключили Bluetooth-наушники к вашему ноутбуку Windows 7, и можно наслаждаться беспроводным звуком без лишних проводов!
Шаг 1: Проверка наличия Bluetooth-адаптера на ноутбуке

Перед тем, как подключать Bluetooth-наушники к ноутбуку, необходимо убедиться в наличии Bluetooth-адаптера.
Следуйте инструкциям ниже, чтобы проверить наличие адаптера:
| 1. | Нажмите кнопку «Пуск» в нижнем левом углу экрана. |
| 2. | Выберите «Панель управления» в меню «Пуск». |
| 3. | Откройте раздел «Оборудование и звук». |
| 4. | Выберите «Устройства и принтеры». |
| 5. | Проверьте наличие пункта «Bluetooth-адаптер» в списке устройств. |
Если в списке устройств присутствует пункт «Bluetooth-адаптер», значит на вашем ноутбуке есть встроенный Bluetooth-модуль и вы можете без проблем подключать Bluetooth-наушники.
Если пункта «Bluetooth-адаптер» нет в списке устройств, то ваш ноутбук не оборудован встроенным Bluetooth-модулем. В этом случае можно воспользоваться внешним Bluetooth-адаптером, который можно приобрести отдельно.
Открыть «Панель управления»

1. Щелкните на кнопке «Пуск» в левом нижнем углу экрана.
2. В открывшемся меню выберите пункт «Панель управления».
3. Панель управления откроется в новом окне.
4. Перейдите в раздел «Устройства и звук» или «Оборудование и звук».
5. В разделе «Устройства и звук» найдите и щелкните на пункте «Bluetooth-устройства».
6. Если вы не видите пункт «Bluetooth-устройства», воспользуйтесь поиском и введите «Bluetooth» в поле поиска в правом верхнем углу окна «Панель управления».
7. Выберите пункт «Bluetooth-устройства» из списка результатов поиска.
8. Теперь у вас открыт раздел «Bluetooth-устройства», где можно управлять настройками Bluetooth.
Выбрать «Устройства и принтеры»
Чтобы подключить Bluetooth-наушники к ноутбуку Windows 7, вам необходимо выбрать «Устройства и принтеры» в настройках операционной системы. Это позволит вам настроить Bluetooth-соединение и подключить наушники.
Для этого следуйте этим шагам:
- Нажмите на кнопку «Пуск», расположенную в левом нижнем углу экрана.
- Выберите «Панель управления» из списка программ.
- В окне «Панель управления» найдите и выберите раздел «Устройства и принтеры».
После выполнения этих шагов откроется окно «Устройства и принтеры», где вы сможете настроить подключение Bluetooth-наушников к вашему ноутбуку Windows 7 и управлять другими устройствами.
Проверить наличие раздела «Устройства Bluetooth»

Перед подключением Bluetooth-наушников к ноутбуку на Windows 7 необходимо убедиться, что ваш компьютер поддерживает Bluetooth-технологию и имеет соответствующий раздел в меню «Устройства». Для этого выполните следующие шаги:
- Откройте «Панель управления» с помощью комбинации клавиш Win + R и ввода команды «control», или выбрав пункт «Панель управления» из главного меню Start.
- Выберите раздел «Устройства и звук» или «Оборудование и звук» в списке доступных категорий.
- В появившемся окне «Устройства и звук» найдите раздел «Устройства Bluetooth» или «Bluetooth-адаптеры».
Если раздел «Устройства Bluetooth» отсутствует в списке, это может означать, что ваш ноутбук не оборудован Bluetooth-модулем. В этом случае подключение Bluetooth-наушников к ноутбуку будет невозможно без дополнительных внешних устройств.
Проверка наличия раздела «Устройства Bluetooth» позволит убедиться, что ваш ноутбук имеет соответствующее оборудование для подключения Bluetooth-наушников и вы сможете продолжить настройку их подключения к компьютеру.
Шаг 2: Включение Bluetooth-адаптера на ноутбуке

Прежде чем приступить к подключению Bluetooth-наушников к ноутбуку, убедитесь, что Bluetooth-адаптер включен. В большинстве ноутбуков с Windows 7 Bluetooth-адаптер имеет свою клавишу или комбинацию клавиш, позволяющую включить или выключить его.
1. Откройте панель управления ноутбуком. Для этого щелкните правой кнопкой мыши по значку «Пуск» в левом нижнем углу экрана и выберите «Панель управления».
2. В панели управления найдите раздел «Устройства и принтеры» и щелкните по нему. В открывшемся окне вы увидите список устройств и принтеров, подключенных к компьютеру.
3. Определите Bluetooth-адаптер в списке устройств. Он может называться по-разному, например, «Bluetooth-адаптер», «Bluetooth-модуль» или «Bluetooth-устройство».
4. Если Bluetooth-адаптер выключен, щелкните правой кнопкой мыши по его значку и выберите «Включить».
5. Подождите несколько секунд, чтобы Bluetooth-адаптер активировался. Вы можете увидеть значок Bluetooth на панели задач, если активирование прошло успешно.
 | Рисунок 1: Пример включенного Bluetooth-адаптера на ноутбуке |
Теперь Bluetooth-адаптер на вашем ноутбуке включен и готов к подключению Bluetooth-наушников.
Открыть «Панель управления»
Шаг 1: Чтобы подключить Bluetooth-наушники к ноутбуку Windows 7, необходимо открыть «Панель управления», где находятся все настройки и параметры системы.
Чтобы открыть «Панель управления», выполните следующие действия:
- Щелкните на кнопке «Пуск» в левом нижнем углу экрана. Это откроет меню «Пуск».
- В меню «Пуск» выберите пункт «Панель управления».
- После выбора «Панель управления» откроется новое окно с настройками и параметрами системы.
Готово! Вы только что открыли «Панель управления» на ноутбуке Windows 7, и теперь можете продолжать настройку и подключение Bluetooth-наушников.




