
Современный принтер служит незаменимым помощником в домашнем и офисном использовании. Однако, для его полноценной работы на ноутбуке необходимо правильно настроить подключение. Подключение принтера к ноутбуку может быть выполнено различными способами, включая подключение через USB, Wi-Fi или сетевой порт. Определение правильного способа подключения и установка соответствующих драйверов является важным шагом для успешного функционирования принтера.
Первым шагом при подключении принтера к ноутбуку является установка необходимых драйверов. Драйверы являются программным обеспечением, которое позволяет операционной системе общаться с устройством. Обычно, приобретая принтер, в комплекте идет диск с драйверами. Однако, современные операционные системы часто автоматически распознают подключенный принтер и загружают необходимые драйверы из своей базы данных. В таком случае, достаточно подключить принтер к ноутбуку и следовать инструкциям установки, которые появятся на экране.
Для подключения двух ноутбуков к одному принтеру могут быть использованы различные методы. Один из наиболее распространенных способов — это создание локальной сети. Для этого, необходимо использовать Wi-Fi роутер или переключатель (switch) и настроить его, чтобы он позволял обоим ноутбукам подключиться к сети. Далее, каждый ноутбук должен быть настроен на подключение к сети и установлены драйверы принтера.
Еще один способ подключения двух ноутбуков к одному принтеру — это использование принтера, поддерживающего функцию сетевой печати. В данном случае, принтер должен быть подключен к локальной сети или Wi-Fi роутеру. Ноутбуки, также подключенные к этой сети, могут распознать принтер и установить для него необходимые драйверы. После этого, каждый ноутбук сможет отправлять печатные задания на принтер.
Как подключить принтер к ноутбуку?
Подключение принтера к ноутбуку осуществляется с помощью кабеля USB или беспроводным способом через Wi-Fi или Bluetooth. Вот шаги, которые нужно выполнить:
Подключение через USB кабель:
- Убедитесь, что принтер и ноутбук выключены.
- Подключите один конец USB кабеля к принтеру, а другой конец к свободному USB порту на ноутбуке.
- Включите принтер и ноутбук.
- Драйверы принтера обычно устанавливаются автоматически, если нет, загрузите драйверы с сайта производителя принтера и выполните инструкции по установке.
- После установки драйверов принтер будет готов к использованию. Вы можете напечатать тестовую страницу, чтобы проверить работу.
Беспроводное подключение:
- Убедитесь, что принтер поддерживает беспроводное подключение (Wi-Fi или Bluetooth) и что ноутбук также имеет соответствующие возможности.
- Включите принтер и ноутбук.
- Настройте Wi-Fi или Bluetooth на принтере и ноутбуке в соответствии с их инструкциями.
- Установите драйверы принтера на ноутбук (если требуется) таким же образом, как и при подключении через USB.
- После установки драйверов принтер будет готов к использованию без проводного подключения.
Поздравляю! Теперь вы знаете, как подключить принтер к ноутбуку. Учтите, что процесс может немного отличаться в зависимости от модели принтера и операционной системы вашего ноутбука.
Установка драйверов
Вы можете найти драйверы для своего принтера на официальном сайте производителя. Найдите раздел «Поддержка» или «Загрузки», введите модель принтера и операционную систему вашего ноутбука.
После того, как вы скачали нужный драйвер, запустите установочный файл и следуйте инструкциям на экране. Обычно установка драйверов сводится к нажатию кнопки «Далее» и подтверждению лицензионного соглашения.
После завершения установки перезагрузите ноутбук. При следующем подключении принтера операционная система должна распознать его и установить соответствующие драйверы автоматически.
Если принтер подключен к ноутбуку по сети, вам может потребоваться установить драйверы на каждый ноутбук, который будет использовать принтер. Выполните вышеуказанные шаги на каждом компьютере.
Если у вас возникли проблемы с установкой драйверов или принтер не работает должным образом, попробуйте проверить наличие обновлений для драйверов на сайте производителя или обратитесь в службу поддержки.
Поиск драйверов на официальном сайте производителя
Перед подключением принтера к ноутбуку необходимо установить соответствующие драйверы. Для этого рекомендуется воспользоваться официальным сайтом производителя устройства.
Во-первых, вам необходимо определить модель принтера. Обычно эта информация указана на корпусе устройства или на его задней панели. Если вы не можете найти модель принтера, обратитесь к руководству пользователя или поискайте информацию в Интернете.
Далее, откройте веб-браузер и перейдите на официальный сайт производителя вашего принтера. Обычно адрес сайта состоит из имени производителя, например: www.[manufacturer].com.
На главной странице сайта обычно есть раздел «Поддержка», «Драйверы» или что-то подобное. Нажмите на эту ссылку и найдите раздел, связанный с вашей моделью принтера.
В рубрике с драйверами вы должны указать модель своего принтера. Затем вы можете выбрать операционную систему, с которой вы работаете (например, Windows 10 или MacOS). Это поможет вам найти подходящие драйверы для вашего устройства.
После выбора модели принтера и операционной системы вы можете найти список доступных драйверов для скачивания. Обратите внимание на версию драйвера, дату выпуска и разрядность вашей операционной системы. Нажмите на ссылку для скачивания драйвера и сохраните его на вашем ноутбуке.
Когда загрузка драйвера завершена, запустите установочный файл и следуйте инструкциям на экране. После завершения установки драйвера перезагрузите ноутбук.
Теперь ваш принтер подключен к ноутбуку и готов к использованию. Проверьте его функциональность путем печати тестовой страницы или любого другого документа.
Загрузка и установка драйверов

В большинстве случаев, когда вы покупаете новый принтер, в комплекте с ним поставляется диск с драйверами. Однако, у вас может не быть оптического дисковода на ноутбуке или диск может быть утерян. В таком случае, вам потребуется скачать драйверы с официального веб-сайта производителя принтера.
Чтобы загрузить драйверы, найдите модель вашего принтера и откройте веб-сайт производителя. Обычно страница поддержки производителя имеет раздел, где вы можете найти и загрузить драйверы для вашей модели принтера. Просмотрите доступные драйверы и выберите соответствующую операционную систему. Скачайте файл с драйверами на ваш ноутбук.
После загрузки драйверов, откройте скачанный файл и следуйте инструкциям по установке. Обычно процесс установки состоит из простых шагов и может потребовать подключения принтера к компьютеру с помощью USB-кабеля. Драйверы установятся автоматически, и после завершения установки вы будете готовы использовать принтер на вашем ноутбуке.
Подключение принтера через USB-кабель

- Найдите свободный USB-порт на ноутбуке и внимательно рассмотрите его тип (обычно, это USB-A или USB-C).
- Возьмите USB-кабель, поставляемый вместе с принтером, и вставьте один конец в соответствующий порт на принтере.
- Вставьте другой конец USB-кабеля в выбранный USB-порт на ноутбуке. Убедитесь, что подключение надежное и кабель хорошо фиксируется.
- Включите принтер и дождитесь, пока ноутбук автоматически распознает новое устройство.
- Если принтер не устанавливается автоматически, вам может потребоваться установить драйверы. Ищите драйверы на официальном веб-сайте производителя принтера, загрузите и установите их в соответствии с инструкциями.
- После установки драйверов принтер должен быть готов к использованию. Откройте документ или изображение, которое вы хотите распечатать, и выберите печать. У вас также есть возможность настроить параметры печати, такие как формат бумаги, качество и количество копий.
Вот и все! Принтер успешно подключен к ноутбуку через USB-кабель, и вы готовы печатать свои документы и изображения.
Проверка совместимости кабеля с принтером и ноутбуком
Перед тем как подключать принтер к ноутбуку, необходимо убедиться в совместимости используемого кабеля с оборудованием. Это важно для гарантированной работы и предотвращения возможных проблем и ошибок.
Для начала, нужно определить, какой тип кабеля используется для подключения принтера к компьютеру. Самые распространенные типы кабелей — USB и Ethernet.
USB-кабель:
USB-кабель является наиболее популярным и широко используемым способом подключения принтера к ноутбуку. В большинстве случаев, новые модели принтеров оборудуются USB-портом, что делает его совместимым с большинством современных ноутбуков.
Однако, перед подключением принтера по USB необходимо убедиться, что ноутбук обладает соответствующим портом. В большинстве случаев, USB-порт можно найти на боковой или задней панели ноутбука. Проверьте также его версию (USB 2.0, USB 3.0 и т.д.), так как это может влиять на скорость передачи данных.
Если ваш принтер и ноутбук оборудованы разными типами USB-портов, вам може потребоваться адаптер или специализированный кабель для соединения.
Ethernet-кабель:
Если вы планируете подключить принтер через сеть, то вам понадобится Ethernet-кабель. Этот тип кабеля используется для передачи данных между устройствами через сетевое соединение. Он подходит для использования в офисной или домашней сети.
Для подключения принтера и ноутбука по Ethernet необходимо убедиться, что оба устройства имеют соответствующие разъемы. На большинстве ноутбуков современных моделей есть Ethernet-порт, как правило, обозначаемый символом RJ-45.
Также важно отметить, что для подключения принтера через сеть необходимо настроить сетевые настройки и следовать инструкциям производителя принтера и ноутбука.
Важно помнить, что перед подключением принтера к ноутбуку, нужно убедиться в наличии и совместимости кабеля, соответствующего порта на ноутбуке и принтере. Также важно быть внимательным при настройке сетевого соединения между принтером и ноутбуком.
Подключение принтера к ноутбуку с помощью USB-кабеля

Чтобы подключить принтер к ноутбуку с помощью USB-кабеля, следуйте этим простым шагам:
- Убедитесь, что оба устройства выключены.
- Найдите USB-порт на своем ноутбуке. Он может располагаться сбоку, на задней панели или спереди ноутбука. USB-порт может быть отмечен символом «USB».
- Примите во внимание, что USB-кабель, поставляемый вместе с принтером, может отличаться от стандартного USB-кабеля. Убедитесь, что у вас есть соответствующий кабель.
- Вставьте один конец USB-кабеля в USB-порт на ноутбуке, а другой конец — в USB-порт на задней или боковой панели принтера.
- Включите принтер и ноутбук.
- Проверьте, что принтер распознан ноутбуком. Для этого откройте «Панель управления» на ноутбуке и найдите раздел «Устройства и принтеры». В списке устройств должен появиться ваш принтер.
- Если принтер не распознается, может потребоваться установка драйверов. Перейдите на официальный сайт производителя принтера и скачайте последние драйвера для вашей модели принтера. Затем установите их на ноутбук.
- После установки драйверов повторно проверьте, что принтер распознан ноутбуком.
- Теперь вы можете печатать документы с ноутбука через подключенный принтер.
Подключение принтера к ноутбуку с помощью USB-кабеля является простым и надежным способом для регулярного использования принтера. Следуя приведенным выше инструкциям, вы сможете быстро настроить подключение и начать печатать свои документы.
Как подключить два ноутбука к одному принтеру?
Подключение двух ноутбуков к одному принтеру может быть осуществлено с помощью сетевого подключения. Для этого понадобится настроить принтер и на обоих ноутбуках.
Вот шаги для настройки сетевого подключения:
- Убедитесь, что принтер подключен к вашей сети через Ethernet-кабель.
- Настройте принтер для работы по сети, следуя инструкциям производителя.
- На ноутбуке, который будет использоваться первым, откройте Панель управления и найдите раздел «Принтеры и сканеры».
- Нажмите на кнопку «Добавить принтер или сканер».
- Выберите опцию «Принтер, расположенный по сети» и нажмите «Дальше».
- Подождите, пока ноутбук найдет принтер в сети. Когда принтер будет обнаружен, выберите его и нажмите «Дальше».
- Дождитесь установки и настройки драйверов для принтера на первом ноутбуке.
- Повторите шаги 3-7 на втором ноутбуке, чтобы подключить его к принтеру.
После того, как оба ноутбука будут подключены к принтеру, вы сможете печатать с любого из них. Обратите внимание, что при этом оба ноутбука должны быть включены и подключены к одной сети.
Если у вас возникнут проблемы с подключением или настройкой принтера, рекомендуется обратиться к документации производителя или обратиться в службу поддержки.
Подключение принтера к одному ноутбуку
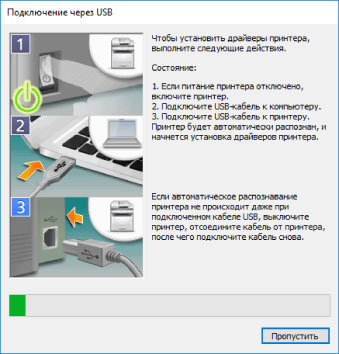
Подключение принтера к ноутбуку необходимо для печати документов и изображений. В данной статье мы рассмотрим основные шаги, которые помогут подсоединить принтер к вашему ноутбуку.
1. Установите драйвера принтера:
Драйвера – это программное обеспечение, которое позволяет взаимодействовать компьютеру и принтеру. Часто драйвера поставляются вместе с принтером на диске или могут быть загружены с официального сайта производителя. Установите драйвера, следуя инструкциям, предоставленным производителем.
2. Подключите принтер к ноутбуку:
В большинстве случаев принтеры подключаются к ноутбукам через USB-порт. Вставьте один конец USB-кабеля в принтер, а другой конец – в свободный USB-порт ноутбука. Убедитесь, что оба конца кабеля плотно вставлены.
3. Включите принтер:
После подключения принтера к ноутбуку включите принтер, используя выключатель питания на задней панели принтера или кнопку питания на передней панели.
4. Проверьте подключение принтера:
После включения принтера компьютер должен обнаружить новое устройство и установить его. Если драйвера были успешно установлены, ноутбук должен отобразить соответствующее сообщение или уведомление. Если такое сообщение не появляется, проверьте, корректно ли установлены драйвера.
Следуя этим шагам, вы сможете подключить принтер к вашему ноутбуку и печатать документы без проблем. Удачи в установке и использовании принтера!
Вопрос-ответ:
Как подключить принтер к ноутбуку?
Для подключения принтера к ноутбуку существуют несколько способов. Один из них — использовать USB-кабель. Вам нужно вставить один конец кабеля в порт USB на ноутбуке, а другой — в соответствующий порт на принтере. После этого вы сможете начать печать документов с ноутбука на принтере.
Как установить драйвера для принтера?
Для того чтобы установить драйвера для принтера, вам необходимо обратиться к производителю принтера или посетить его веб-сайт. На сайте обычно есть раздел «Поддержка» или «Драйвера», где можно найти и скачать необходимые драйвера для вашего конкретного модели принтера. Загрузите их на свой ноутбук, выполните инсталляцию и следуйте инструкциям на экране. После установки драйверов ваш ноутбук будет готов к работе с принтером.
Как подсоединить два ноутбука к одному принтеру?
Для подключения двух ноутбуков к одному принтеру существует несколько способов. Один из них — использовать специальный USB-кабель с множеством выходов или переключателем. Вам нужно вставить один конец кабеля в порт USB на принтере, а другие концы — в порты USB на каждом ноутбуке. Таким образом, оба ноутбука будут подключены к принтеру и смогут печатать документы. Также можно использовать функцию сетевой печати, если ваш принтер поддерживает подключение по сети.
Как подключить принтер по сети?
Для подключения принтера по сети, вам нужно убедиться, что ваш принтер поддерживает данную функцию. После этого вам необходимо подключить принтер к вашей сети. Для этого обычно используются порты Ethernet или Wi-Fi. Вам понадобится присоединить кабель Ethernet или настроить беспроводное подключение Wi-Fi. После успешного подключения принтера к сети, вы сможете подключить его к вашему ноутбуку, выбрав принтер из списка доступных устройств при установке драйверов или настройке печати. Теперь ваш ноутбук сможет печатать документы с помощью принтера, подключенного по сети.
