
Современные ноутбуки стали неотъемлемой частью нашей жизни, и зачастую нам требуется распечатать документы или фотографии с помощью принтера. Если вы не знаете, как подключить ноутбук к принтеру или не уверены в своих навыках, не волнуйтесь! В этой статье мы подробно расскажем, как печатать на принтере с ноутбука.
Перед тем, как приступить к печати, вам понадобится ноутбук с установленными драйверами для принтера. Если драйверы еще не были установлены, то вам следует найти их на официальном сайте производителя принтера и скачать на свой ноутбук. Также убедитесь, что принтер включен и подключен к компьютеру с помощью USB-кабеля или Wi-Fi.
Подключение принтера к ноутбуку можно осуществить несколькими способами. Если у вас есть USB-кабель, просто подключите его к ноутбуку и принтеру. В случае, если принтер поддерживает беспроводное соединение Wi-Fi, вы можете подключиться к нему по сети. Для этого настройте принтер на беспроводной режим и найдите его в списке доступных устройств Wi-Fi на вашем ноутбуке.
Когда принтер успешно подключен, вам потребуется открыть документ или фотографию, которую хотите распечатать. После открытия файла найдите функцию «Печать» (обычно доступна через меню «Файл» или нажатием комбинации клавиш Ctrl + P). Выберите своего принтера в списке устройств печати и установите необходимые настройки, такие как размер бумаги, качество печати и количество копий.
Когда все настройки установлены, нажмите кнопку «Печать» и наслаждайтесь качественной печатью прямо с вашего ноутбука! Важно помнить, что некоторые принтеры могут иметь свои особенности и дополнительные настройки, поэтому обязательно ознакомьтесь с инструкцией к вашему принтеру или обратитесь за помощью к его производителю.
Как правильно печатать на принтере с ноутбука?
1. Проверьте подключение принтера:
Перед тем, как начать печатать, удостоверьтесь, что ваш принтер подключен к ноутбуку. Подключите его через USB-кабель или с помощью беспроводного подключения Wi-Fi, если ваш принтер поддерживает данную функцию.
2. Установите драйверы принтера:
Для корректной работы принтера с ноутбуком вам необходимо установить соответствующие драйверы. Обычно, драйверы поставляются в комплекте с принтером на CD-диске или можно скачать их с официального сайта производителя. Запустите установку драйверов и следуйте инструкциям на экране.
3. Выберите документ для печати:
Откройте документ, который вы хотите распечатать на своем ноутбуке. Убедитесь, что документ открыт в соответствующей программе, такой как Microsoft Word, Adobe Acrobat Reader или любая другая программа, поддерживающая печать.
4. Настройте параметры печати:
Выберите принтер: Если у вас подключено несколько принтеров к ноутбуку, выберите нужный вам принтер из списка доступных устройств. В случае, если ваш принтер подключен через Wi-Fi, убедитесь, что он подключен к одной и той же Wi-Fi-сети, что и ваш ноутбук.
Выберите настройки: Установите нужные параметры печати, такие как ориентация страницы (горизонтальная или вертикальная), размер бумаги и качество печати. Вы также можете выбрать количество копий, которое требуется распечатать.
Просмотрите настройки: Перед тем как нажать на кнопку «Печать», просмотрите все настройки печати и убедитесь, что они соответствуют вашим требованиям. Если нужно, внесите изменения и сохраните настройки.
5. Нажмите на кнопку «Печать»:
Когда вы уверены, что все настройки печати корректны, нажмите на кнопку «Печать». Ноутбук отправит команду принтеру и печать должна начаться. Будьте уверены, что ваш принтер включен и имеет достаточно бумаги и чернил или тонера.
Следуя этой подробной инструкции, вы сможете без проблем печатать документы с вашего ноутбука на принтере. Помните, что каждый принтер может немного отличаться, поэтому настройки и опции печати могут быть несколько разными в зависимости от модели. Однако, базовые принципы печати останутся теми же самыми.
Подключение принтера к ноутбуку
Для того чтобы начать печатать на принтере с ноутбука, необходимо сначала правильно подключить его к вашему устройству. Вот пошаговая инструкция, которая поможет вам выполнить это задание без проблем.
- Убедитесь, что ваш принтер и ноутбук находятся включенными.
- Возьмите USB-кабель, поставляемый вместе с вашим принтером.
- Найдите USB-порт на задней или боковой панели принтера.
- Подключите один конец USB-кабеля к принтеру.
- Найдите USB-порт на вашем ноутбуке. Обычно он находится на боковой панели или задней части устройства.
- Подключите другой конец USB-кабеля к ноутбуку.
- Подождите несколько секунд, чтобы ваш ноутбук распознал принтер.
- Если ваш ноутбук работает на операционной системе Windows, убедитесь, что драйвер для вашего принтера установлен. Вы можете найти его на официальном сайте производителя вашего принтера.
- После подключения и установки драйвера вы можете начать печатать на своем принтере с ноутбука.
Теперь вы можете наслаждаться возможностями печати на принтере с вашего ноутбука. Удостоверьтесь, что вы выбрали правильный принтер в настройках печати и проверьте, что у вас есть достаточно бумаги и чернил в принтере перед началом печати.
Проведите подключение с помощью кабеля USB
1. Перед началом печати с ноутбука на принтер, убедитесь, что у вас есть соответствующий кабель USB.
2. Разъем USB на принтере обычно располагается на задней или боковой панели. Вставьте один конец кабеля в этот разъем.
3. Другой конец кабеля USB вставьте в свободный порт USB на вашем ноутбуке. Обычно его можно найти по бокам или сзади ноутбука.
4. После подключения кабеля, ваш ноутбук должен автоматически обнаружить принтер и установить необходимые драйверы. В случае, если этого не произошло, вам может потребоваться установить драйверы самостоятельно. Для этого обратитесь к инструкции, поставляемой с принтером, либо загрузите их с официального сайта производителя принтера.
5. После успешной установки драйверов, ваш ноутбук готов к печати. Откройте документ, который вы хотите распечатать, выберите команду «Печать» и следуйте указаниям на экране.
6. Если вы хотите настроить параметры печати, такие как размер бумаги, качество печати или количество копий, откройте диалоговое окно печати и внесите необходимые изменения.
7. После настройки параметров печати нажмите кнопку «Печать» и дождитесь окончания процесса печати.
8. После завершения печати отсоедините кабель USB от принтера и ноутбука, чтобы предотвратить повреждение разъемов.
Примечание: Если ваш принтер поддерживает функцию Wi-Fi, вы также можете провести беспроводное подключение между ноутбуком и принтером. Для этого выполните необходимые настройки в меню принтера и своем ноутбуке.
Установите необходимое ПО
Перед тем как начать печатать на принтере с ноутбука, вам понадобится установить соответствующее программное обеспечение (ПО). Вот несколько шагов, которые помогут вам установить необходимые драйверы и программы на вашем ноутбуке:
- Проверьте, есть ли у вас установочный диск или USB-накопитель, поставляемый с вашим принтером. На этом диске или накопителе обычно содержатся драйверы и программы для принтера.
- Если у вас нет установочного диска или накопителя, вы можете посетить официальный сайт производителя вашего принтера. Там находятся разделы загрузок или поддержки, где вы сможете найти актуальные версии драйверов и программ для своего принтера.
- После того как вы загрузили необходимые драйверы и программы, запустите файлы установки и следуйте инструкциям на экране. Обычно это простой процесс, который состоит из нескольких кликов.
- После завершения процесса установки, перезагрузите свой ноутбук, чтобы изменения вступили в силу.
- Теперь ваш ноутбук должен быть готов к печати на принтере. У вас должно появиться новое устройство в списке доступных принтеров, которое будет соответствовать вашему установленному принтеру.
Не забывайте обновлять драйверы и программное обеспечение своего принтера регулярно, чтобы иметь доступ к последним функциям и исправлениям.
Настройка принтера
Перед началом печати с ноутбука необходимо правильно настроить принтер. Процесс настройки обычно включает следующие шаги:
- Подключение принтера к ноутбуку: Для подключения принтера к ноутбуку обычно требуется использование USB-кабеля. Подключите один конец к порту USB принтера, а другой – к соответствующему порту на ноутбуке.
- Установка драйверов: Перед началом печати необходимо установить драйверы, специальное программное обеспечение, которое позволяет ноутбуку и принтеру взаимодействовать. Драйверы обычно поставляются на диске вместе с принтером или могут быть загружены с официального сайта производителя.
- Настройка принтера в операционной системе: После установки драйверов необходимо выполнить настройку принтера в операционной системе ноутбука. Для этого откройте «Панель управления» и выберите «Принтеры и устройства». Затем найдите свой принтер в списке устройств и выполните его настройку согласно инструкции производителя.
- Проверка печати: После настройки принтера вы можете проверить его работу. Откройте любой документ на ноутбуке и выберите пункт «Печать» в меню. Убедитесь, что выбран нужный принтер, и нажмите кнопку «Печать». Если все настройки выполнены правильно, принтер начнет печатать документ.
После завершения настройки принтера вы сможете воспользоваться им для печати различных документов и изображений с вашего ноутбука.
Проверьте наличие нужных драйверов
Чтобы проверить наличие и актуальность драйверов, перейдите в меню «Управление устройствами» вашего ноутбука. Для этого нажмите на значок «Пуск» в левом нижнем углу экрана, введите «Управление устройствами» в строке поиска и выберите соответствующий пункт в списке результатов.
В открывшемся окне «Управление устройствами» найдите раздел «Принтеры» или «Принтеры и сканеры». Если в этом разделе отображается ваш принтер, значит, драйверы уже установлены и готовы к работе. Если же принтер не отображается или отображается с пометкой «Ошибка», попробуйте следующие действия:
1. Обновите драйверы:
Щелкните правой кнопкой мыши на названии принтера, выберите пункт «Обновить драйвер» или «Обновить программное обеспечение» в контекстном меню. Следуйте инструкциям мастера обновления драйверов.
2. Установите драйверы:
Если принтер не отображается или у вас нет нужных драйверов, вам потребуется установить их самостоятельно. Посетите официальный сайт производителя принтера и найдите раздел поддержки или загрузки драйверов. Введите модель вашего принтера и операционную систему ноутбука. Скачайте последнюю версию драйвера и следуйте инструкции по его установке.
3. Подключите принтер:
Если все драйверы установлены и актуальны, но принтер все еще не отображается, проверьте правильность подключения устройства к ноутбуку. Убедитесь, что все кабели правильно вставлены и между принтером и ноутбуком установлено стабильное соединение.
Не забудьте перезагрузить ноутбук после установки или обновления драйверов. После этого ваш принтер должен быть готов к использованию.
Как только вы убедитесь в наличии нужных драйверов, вы готовы к переходу к следующему шагу – настройке печати на принтере с ноутбука.
Установите параметры печати

При использовании принтера с ноутбуком важно установить правильные параметры печати для получения качественных и четких результатов.
- Выберите настройки страницы: Перед началом печати откройте документ или изображение, которое хотите распечатать, и выберите настройки страницы. Вы можете изменить ориентацию страницы (горизонтальную или вертикальную), размер бумаги (A4, Letter) и масштаб.
- Настройте качество печати: В зависимости от ваших потребностей выберите соответствующую опцию качества печати. Если вам требуется печать текстовых документов или черно-белых изображений, можете выбрать обычное или экономичное качество. Если вам нужно распечатать фотографии или изображения с высокой детализацией, выберите наилучшее качество.
- Настройте насыщенность цветов: Если вы собираетесь печатать цветные изображения или документы, убедитесь, что настройки печати соответствуют вашим предпочтениям по насыщенности цветов. Вы можете увеличить или уменьшить насыщенность цветов в зависимости от желаемого эффекта.
- Выберите требуемое количество копий: Перед печатью укажите, сколько копий документа или изображения вам необходимо. Вы можете указать нужное количество копий и выбрать дополнительные опции, такие как двусторонняя печать или сортировка.
- Проверьте и подтвердите настройки печати: Перед окончательной отправкой задания на печать обязательно проверьте все настройки печати, чтобы избежать ошибок или нежелательных результатов. Убедитесь, что выбраны правильные параметры и что принтер готов к печати.
Следуя этим простым шагам и правильно установив параметры печати, вы сможете получить качественные и профессиональные результаты печати с помощью принтера ноутбука.
Печать с ноутбука на принтер
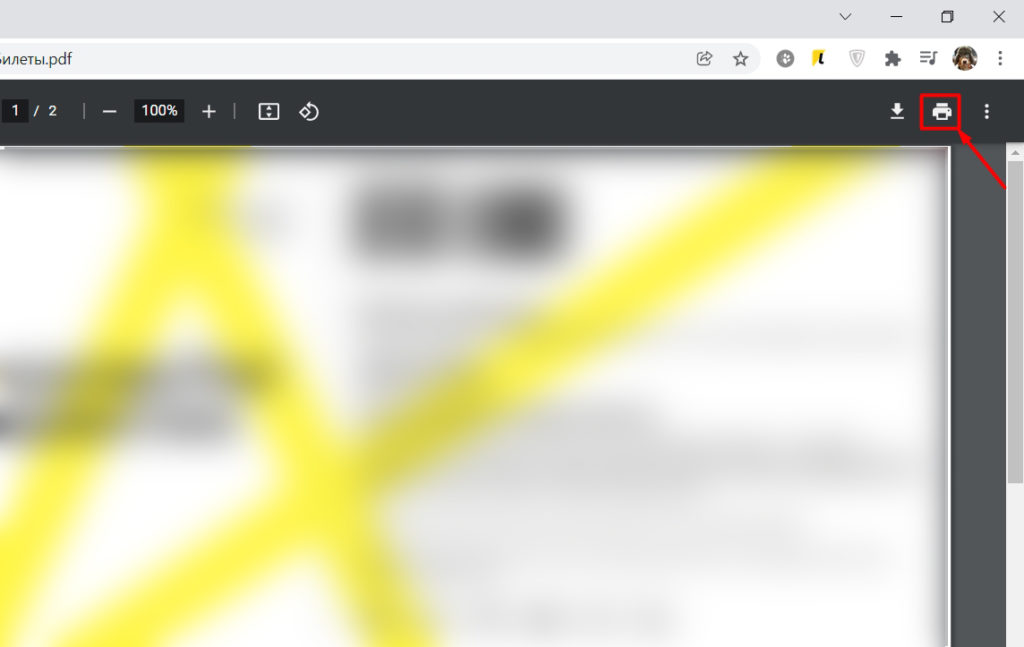
Первым шагом является подключение принтера к ноутбуку. Для этого вам понадобятся соответствующие кабели. В большинстве случаев принтеры подключаются через USB-порт, поэтому найдите свободный USB-разъём на ноутбуке и подключите принтер при помощи USB-кабеля.
После того, как принтер подключен к ноутбуку, необходимо установить драйверы принтера. Они могут быть предустановлены на компьютере или могут быть загружены с сайта производителя принтера. Для установки драйверов просто следуйте инструкциям, которые появляются на экране во время установки.
После установки драйверов принтера, вы можете приступить к настройке принтера для печати. Для этого найдите и откройте панель управления ноутбука. В ней вы найдете раздел «Принтеры и другие устройства». В этом разделе откройте «Настройки принтера» и выберите подключенный принтер.
После выбора принтера, вы можете настроить его параметры печати. Выберите ориентацию бумаги, размер страницы, тип бумаги и другие параметры по вашему усмотрению. Не забудьте сохранить настройки, чтобы они применились к печати.
Теперь вы можете печатать документы с ноутбука. Просто откройте документ, который вы хотите распечатать, и нажмите на кнопку «Печать». В появившемся окне выберите необходимые настройки и нажмите «ОК». Принтер начнет печатать документ согласно вашим настройкам.
Не забывайте также проверять состояние принтера и запас бумаги. Если принтер исправно работает и достаточно бумаги, то печать с ноутбука будет проходить без проблем.
Печать с ноутбука на принтере – это простая и удобная задача, если вы правильно подключите принтер и настроите его. Следуйте нашей инструкции и наслаждайтесь печатью с ноутбука в любое время!
Откройте документ, который нужно распечатать

Если документ находится на вашем ноутбуке, просто откройте его через соответствующую программу, например, Microsoft Word, Excel или PowerPoint. Вы можете найти эти программы в меню «Пуск» или на рабочем столе.
Если документ находится в Интернете, откройте браузер и найдите нужную страницу или файл. После того как вы его откроете, вы сможете распечатать его, используя функцию печати в браузере или скачав его на свой ноутбук и открыв его через соответствующую программу.
Убедитесь, что вы проверили документ на предмет ошибок и внесли все необходимые изменения перед печатью. Вы можете отредактировать документ, изменить размер шрифта, добавить изображения или любую другую информацию, которую хотите, чтобы была на распечатанной странице.
Когда документ готов к печати, вам нужно нажать на кнопку «Печать» в программе, в которой открыт документ. Вызовите функцию печати, выберите необходимые опции (например, количество копий, ориентацию страницы, размер бумаги и т.д.) и нажмите кнопку «OK», чтобы начать процесс печати.
После успешного завершения печати вы получите свежевыпечатанный документ, который можно забрать со специального лотка принтера. Убедитесь, что вы произвели необходимые настройки в принтере перед печатью и проверьте, что документ распечатался без ошибок и соответствует вашим ожиданиям.
Вопрос-ответ:
Какой принтер подходит для подключения к ноутбуку?
Для подключения принтера к ноутбуку можно использовать различные типы принтеров: струйные, лазерные или матричные. Важно проверить, совместим ли выбранный принтер с операционной системой вашего ноутбука.
Как подключить принтер к ноутбуку с помощью USB-кабеля?
Для подключения принтера к ноутбуку с помощью USB-кабеля, необходимо вставить один конец кабеля в разъем USB-порта принтера, а другой конец — в свободный USB-порт ноутбука. Обычно после этого операционная система сама определяет принтер и устанавливает необходимые драйверы.
Как настроить принтер как основной на ноутбуке?
Чтобы настроить принтер как основной на ноутбуке, необходимо перейти в настройки печати операционной системы. Там выберите свой принтер в списке устройств и задайте его по умолчанию. После этого все документы будут отправляться на печать именно на выбранный принтер.
Как печатать документы с ноутбука на принтере через Wi-Fi?
Для печати документов с ноутбука на принтере через Wi-Fi необходимо установить на компьютер и принтер специальное программное обеспечение. После установки, вам будет доступна функция беспроводной печати. Чтобы отправить документ на печать, выберите принтер в списке доступных устройств и нажмите на кнопку «Печать». Важно, чтобы принтер и ноутбук были подключены к одной Wi-Fi сети.
