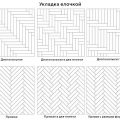Современные принтеры все больше предлагают возможность подключения через Wi-Fi, что позволяет избавиться от лишних проводов и упростить процесс печати документов. В этой статье мы расскажем, как подключить принтер к ноутбуку через Wi-Fi с помощью роутера и локальной сети, а также как решить возможные проблемы с невидимым принтером.
Для подключения принтера к ноутбуку через Wi-Fi с помощью роутера, необходимо убедиться, что принтер поддерживает беспроводное подключение. Эту информацию можно найти в инструкции к устройству или на его официальном веб-сайте. Если принтер поддерживает Wi-Fi, следуйте инструкциям по настройке подключения, указанным в руководстве пользователя. Обычно процесс сводится к выбору сети Wi-Fi и введению пароля, если это требуется.
Если принтер не отображается в списке доступных устройств Wi-Fi, возможно, его необходимо произвести с помощью специального программного обеспечения, поставляемого с принтером. Также важно проверить, что принтер и ноутбук находятся в одной локальной сети. Для этого удобно использовать роутер, который обеспечивает соединение между устройствами и предоставляет доступ к интернету.
Когда принтер подключен к локальной сети и ноутбук находится в этой же сети, можно приступить к печати файлов. Для этого нужно установить драйверы принтера на ноутбук, если они не были установлены ранее. Драйверы можно найти на официальном сайте производителя принтера. После установки драйверов и подключения к принтеру через Wi-Fi, ноутбук будет определять принтер и позволит печатать документы без использования проводов.
Как подключить принтер к ноутбуку через Wi-Fi?

Шаг 1: Проверьте, поддерживает ли ваш принтер беспроводное подключение Wi-Fi. Если нет, вам потребуется использовать другие способы подключения, например, USB-кабель или принтер, подключенный к роутеру.
Шаг 2: Убедитесь, что ваш ноутбук подключен к той же Wi-Fi сети, к которой вы хотите подключить принтер. Это может быть ваша домашняя Wi-Fi сеть или сеть офиса.
Шаг 3: Включите принтер и перейдите к его настройкам. Найдите настройки Wi-Fi или беспроводного подключения и включите его.
Шаг 4: На вашем ноутбуке откройте панель управления и найдите раздел «Принтеры и устройства». Нажмите на кнопку «Добавить принтер» или «Добавить устройство».
Шаг 5: Поиск принтеров может занять несколько секунд. После этого вы должны увидеть свой принтер в списке доступных устройств. Выберите его и нажмите кнопку «Далее».
Шаг 6: Ноутбук начнет установку принтера. Дождитесь завершения процесса установки.
Шаг 7: После завершения установки вы сможете печатать файлы с вашего ноутбука на принтере через Wi-Fi. Просто выберите печатаемый файл и выберите опцию «Печать».
Если принтер не отображается в списке доступных устройств, попробуйте выполнить поиск по IP-адресу принтера или использовать специализированное программное обеспечение, предоставляемое производителем принтера.
Подключение через роутер и локальную сеть
Подключение принтера к ноутбуку через Wi-Fi посредством роутера и локальной сети может быть довольно простым процессом. Вот несколько шагов, которые помогут вам выполнить это подключение:
- Убедитесь, что ваш принтер и ноутбук поддерживают Wi-Fi-подключение.
- Подключите принтер к роутеру посредством Ethernet-кабеля или быстрого настройте Wi-Fi-подключение согласно инструкции к принтеру.
- На вашем ноутбуке откройте «Панель управления» и найдите раздел «Принтеры и сканеры».
- Нажмите на кнопку «Добавить принтер или сканер», чтобы начать процесс обнаружения доступных принтеров в сети.
- После обнаружения принтера выберите его из списка и нажмите «Далее».
- Дождитесь, пока операционная система завершит установку драйверов принтера.
- Когда установка будет завершена, у вас появится возможность печатать с вашего ноутбука на выбранный принтер через Wi-Fi.
При подключении через роутер и локальную сеть обычно не возникает проблем с видимостью принтера, так как он будет доступен в сети уже после соединения с роутером.
Используя беспроводное подключение, вы сможете печатать файлы с ноутбука с комфортом и без лишних проводов. При этом важно, чтобы принтер и ноутбук находились в пределах действия Wi-Fi-сигнала роутера.
Шаг 1: Подключение принтера к Wi-Fi сети

Для печати файлов с ноутбука через Wi-Fi, необходимо сначала подключить принтер к локальной Wi-Fi сети. Вот как это сделать:
- Убедитесь, что ваш принтер поддерживает беспроводное подключение Wi-Fi. Обычно это указывается в технических характеристиках или инструкции к устройству.
- Включите принтер и перейдите в меню настройки Wi-Fi. Как именно это сделать, зависит от модели принтера. Обычно кнопка настройки Wi-Fi находится на передней панели принтера или доступна через пункт меню на дисплее.
- Выберите сеть Wi-Fi, к которой вы хотите подключить принтер. Если вы используете роутер, то должны выбрать его сеть из списка. Если у вас есть возможность выбрать сеть с паролем, введите пароль для подключения.
- Подождите, пока принтер установит соединение с Wi-Fi сетью. Это может занять несколько минут, в зависимости от скорости вашей сети и модели принтера.
- После установления соединения сетевой индикатор на принтере должен загореться постоянным светом или изменить цвет. Это означает, что принтер успешно подключен к Wi-Fi сети.
- Чтобы проверить, что принтер правильно подключен, вы можете распечатать тестовую страницу. Для этого обратитесь к инструкции к принтеру. Если страница распечаталась без ошибок, значит подключение прошло успешно.
Теперь ваш принтер готов к печати файлов с ноутбука через Wi-Fi. Но перед началом печати убедитесь, что ноутбук и принтер находятся в одной Wi-Fi сети. Если вы не видите принтер при попытке печати, перейдите к следующему шагу для решения этой проблемы.
Шаг 2: Подключение ноутбука к той же Wi-Fi сети
Чтобы подключить принтер к ноутбуку через Wi-Fi, необходимо убедиться, что и ноутбук, и принтер находятся в одной Wi-Fi сети. Для этого выполните следующие действия:
- Откройте настройки Wi-Fi на ноутбуке. Обычно иконка Wi-Fi находится в правом нижнем углу экрана или в системном трее.
- Выберите доступную Wi-Fi сеть из списка. Убедитесь, что это та же самая сеть, к которой подключен принтер. Для этого проверьте название сети.
- Введите пароль от выбранной Wi-Fi сети, если требуется. Обычно пароль указывается на коробке роутера или на его задней панели.
- Нажмите кнопку «Подключить» или «ОК», чтобы установить соединение с выбранной Wi-Fi сетью.
- Проверьте соединение, открыв веб-браузер на ноутбуке и загрузив любую веб-страницу.
Теперь ваш ноутбук должен быть успешно подключен к той же Wi-Fi сети, к которой подключен принтер. Это позволит установить беспроводную связь между ноутбуком и принтером для печати файлов.
Шаг 3: Поиск и добавление принтера в список устройств
- Откройте меню «Пуск» на ноутбуке, а затем выберите раздел «Настройки».
- В разделе «Настройки» найдите и выберите «Устройства».
- В меню «Устройства» перейдите на вкладку «Принтеры и сканеры».
- Нажмите кнопку «Добавить принтер или сканер».
- Дождитесь, пока операционная система автоматически выполнит поиск доступных принтеров в локальной сети Wi-Fi. Этот процесс может занять несколько секунд или минут в зависимости от количества принтеров в сети.
- Когда принтер будет найден, его название появится в списке доступных устройств. Выберите принтер, который вы хотите добавить.
- Нажмите кнопку «Добавить устройство».
После выполнения этих шагов принтер будет успешно добавлен в список устройств ноутбука. Теперь вы можете печатать файлы через Wi-Fi-соединение, выбирая этот принтер в настройках печати программ, которые вы используете.
Решение проблем с невидимым принтером
Если ваш принтер не отображается при попытке подключить его к ноутбуку через Wi-Fi, есть несколько шагов, которые вы можете предпринять, чтобы решить эту проблему:
- Убедитесь, что принтер и ноутбук находятся в одной локальной сети Wi-Fi. Проверьте, включен ли Wi-Fi на вашем ноутбуке и принтере, и убедитесь, что они подключены к одной и той же сети.
- Проверьте, что принтер включен и готов к работе. Если он выключен или находится в спящем режиме, включите его или приведите в рабочее состояние.
- Убедитесь, что принтер и ноутбук работают совместимым программным обеспечением. Проверьте, есть ли драйверы принтера на вашем ноутбуке и установлены ли они.
- Перезагрузите принтер и ноутбук. Иногда простая перезагрузка оборудования может помочь восстановить связь.
- Проверьте настройки безопасности вашей сети Wi-Fi. Убедитесь, что принтер имеет разрешение на подключение к вашей сети и не блокируется брандмауэром или другими защитными механизмами.
Если после выполнения всех этих шагов ваш принтер по-прежнему не отображается, вам может потребоваться обратиться за помощью к специалисту или службе поддержки производителя принтера.
Шаг 1: Проверка наличия Wi-Fi сигнала
Перед началом подключения принтера к ноутбуку через Wi-Fi, убедитесь, что Wi-Fi сеть доступна и включена на вашем ноутбуке. Для этого выполните следующие действия:
- Откройте меню «Пуск» на ноутбуке.
- Выберите раздел «Настройки» или «Параметры».
- В открывшемся окне найдите раздел «Сеть и Интернет» и выберите его.
- В разделе «Сеть и Интернет» проверьте, что Wi-Fi включен.
- Если Wi-Fi выключен, нажмите на переключатель рядом с ним, чтобы включить.
- Дождитесь, пока ноутбук подключится к доступной Wi-Fi сети.
Убедитесь, что ноутбук подключен к той же Wi-Fi сети, к которой вы хотите подключить принтер. Если Wi-Fi сигнал недоступен или слабый, установите принтер и ноутбук ближе к роутеру.