
Современные ноутбуки предлагают широкий спектр возможностей для работы с мультимедийным контентом. Однако, встроенные динамики нередко оставляют желать лучшего. Для того, чтобы получить более качественное звучание, можно подключить внешние колонки к ноутбуку через USB-кабель.
Подключение колонок к ноутбуку через USB-кабель – простая и удобная процедура, которая не требует особых навыков и знаний. Для начала, необходимо убедиться, что у вас имеется USB-кабель, который обычно поставляется в комплекте с колонками. В случае его отсутствия, его можно приобрести отдельно в специализированных магазинах техники или интернет-магазинах. Важно выбрать кабель, поддерживающий нужный тип подключения – USB-A или USB-C.
После того, как у вас есть необходимый USB-кабель, можно приступать к подключению колонок к ноутбуку. Загрузите драйверы, если они требуются для работы колонок, и убедитесь, что колонки включены в розетку или имеют заряд аккумуляторов. Подключите один конец USB-кабеля к ноутбуку, а другой – к колонкам. Обычно, разъем USB на ноутбуке расположен сбоку или сзади, а на колонках – на задней панели или спереди. Когда подключение осуществлено, компьютер должен обнаружить новое устройство и установить соответствующие драйверы. Если этого не происходит автоматически, можно загрузить их с официального веб-сайта производителя.
Подключение колонок к ноутбуку через USB-кабель
Шаг 1: Проверьте наличие USB-порта на вашем ноутбуке. USB-порт обычно имеет вид прямоугольного разъема со сторонами, которые удлинены и с закругленными краями.
Шаг 2: Убедитесь, что у вас есть USB-кабель, предназначенный для подключения колонок к компьютеру. Этот кабель должен иметь разъем типа USB-A (обычно это прямоугольный разъем с плоской верхней частью) с одного конца и, возможно, разъем типа USB-B (обычно это прямоугольный разъем с асимметричными боковыми частями), с другого конца.
Шаг 3: Подключите один конец USB-кабеля к USB-порту ноутбука и другой конец к разъему колонок. Убедитесь, что оба конца кабеля крепко и правильно вставлены в соответствующие разъемы.
Шаг 4: Включите колонки. Обычно это делается с помощью кнопки включения на самой колонке или панели управления.
Шаг 5: Проверьте настройки звука на вашем ноутбуке и убедитесь, что в качестве аудиовыхода выбраны ваши колонки. Это можно сделать в панели управления звуком, которую можно найти в настройках операционной системы.
Примечание: В случае, если ноутбук не обнаруживает колонки после подключения, попробуйте перезагрузить компьютер и повторить процесс подключения. Если проблема не решается, проверьте совместимость колонок с вашим ноутбуком и уточните информацию в руководстве пользователя.
Выбор подходящих колонок

Подключение колонок к ноутбуку через USB-кабель открывает перед вами огромный выбор аудиоустройств. Перед покупкой обратите внимание на следующие параметры, чтобы подобрать подходящие колонки:
1. Мощность: Определите требуемую мощность звука. Если вам нужны колонки для домашнего использования, то обычно достаточно колонок с мощностью около 10-20 Вт. Для проведения больших вечеринок или просмотра фильмов на большом экране потребуется более мощная аудиосистема.
2. Качество звука: При покупке колонок обращайте внимание на их звуковое качество. Лучшие колонки обеспечивают четкий звук с хорошей детализацией и мощными басами. Используйте обзоры и отзывы потребителей, чтобы выбрать колонки с наилучшим качеством звука.
3. Размеры и портативность: Если вам нужны колонки для путешествий или использования вне дома, обратите внимание на их размеры и переносимость. Более компактные и легкие модели удобно брать с собой, но, как правило, они имеют более ограниченные звуковые характеристики.
4. Совместимость: Убедитесь, что выбранные колонки поддерживают подключение через USB-кабель и совместимы с вашим ноутбуком. Проверьте список поддерживаемых операционных систем и программ, чтобы избежать неполадок при подключении.
При выборе колонок также обратите внимание на их дизайн, цену и дополнительные функции, такие как наличие пульта дистанционного управления или встроенного микрофона. В идеале, найдите колонки, которые сочетают в себе все необходимые вам характеристики плюс дополнительные преимущества.
Используйте эту информацию вместе с личными предпочтениями и бюджетом, чтобы выбрать подходящие колонки для вашего ноутбука и наслаждайтесь качественным звуком во время использования!
Учитывайте требования вашего ноутбука
Перед тем, как подключить колонки к ноутбуку через USB-кабель, необходимо учесть требования вашего устройства. Во-первых, проверьте, есть ли доступные USB-порты на вашем ноутбуке. Некоторые модели могут иметь только один порт или не иметь его вообще.
Во-вторых, обратите внимание на спецификации USB-портов на вашем ноутбуке. Некоторые колонки могут требовать подключения к порту USB 3.0 для оптимальной работы. Убедитесь, что у вас есть соответствующий порт. Если у вас только порты USB 2.0, колонки все равно будут работать, но возможно, некоторые функции не будут доступны.
Также необходимо учесть мощность USB-порта на вашем ноутбуке. Если ваш ноутбук имеет ограниченную мощность, возможно, он не сможет обеспечить достаточное питание для работы колонок через USB-кабель. В этом случае, вы можете попробовать использовать внешний источник питания или выбрать колонки, которые работают от собственного аккумулятора или адаптера переменного тока.
Проверьте документацию вашего ноутбука или обратитесь к производителю для получения подробной информации о требованиях и ограничениях вашего устройства. Учитывая все эти факторы, вы сможете подключить колонки к вашему ноутбуку через USB-кабель и насладиться качественным звуком во время просмотра фильмов, прослушивания музыки или игр.
Определите свои потребности в звуке

Перед тем, как подключать колонки к ноутбуку через USB-кабель, важно определить свои потребности в звуке. Различные колонки имеют разную мощность и качество звука, поэтому необходимо знать, что именно вам требуется.
Если вы планируете использовать колонки для прослушивания музыки или просмотра фильмов, то вам потребуются колонки с хорошей частотной характеристикой и мощным звуком. В этом случае обратите внимание на модели с большой номинальной мощностью и наличием сабвуфера.
Если вам нужны колонки для работы, то важно обратить внимание на их компактность и качество звука. В этом случае можно выбрать более недорогие модели, так как качество звука может быть не таким важным.
Также стоит учесть, что есть колонки с встроенными дополнительными функциями, такими как радио или Bluetooth. Если вам нужны эти функции, то исследуйте такие модели.
Поэтому перед подключением колонок к ноутбуку через USB-кабель определитесь с вашими потребностями в звуке, чтобы сделать правильный выбор.
Подключение колонок к ноутбуку
Для того чтобы насладиться качественным звуком при прослушивании музыки, просмотре фильмов или игре, вам понадобится подключить колонки к вашему ноутбуку. Современные ноутбуки обычно имеют встроенные динамики, но качество звучания оставляет желать лучшего. В этом руководстве мы расскажем, как правильно подключить внешние колонки к ноутбуку через USB-кабель.
Шаг 1: Убедитесь, что ваш ноутбук имеет свободный USB-порт. В большинстве ноутбуков USB-порты расположены сбоку или сзади. Если у вас нет свободного порта, вы можете использовать USB-хаб для расширения количества портов.
Шаг 2: Подключите один конец USB-кабеля к порту на колонках, а другой — к свободному USB-порту на ноутбуке.
Шаг 3: Подождите несколько секунд, пока операционная система ноутбука распознает подключение колонок. Обычно на экране появляется уведомление о подключении нового устройства.
Шаг 4: Убедитесь, что звуковое устройство настраивается на использование подключенных колонок. Для этого нажмите правой кнопкой мыши на значок звука в системном трее и выберите «Настройки звука».
Шаг 5: В открывшемся окне выберите вкладку «Воспроизведение» и найдите устройство с именем колонок. Установите его как предпочтительное или по умолчанию. Вы также можете настроить громкость и другие параметры звука.
Поздравляем! Вы успешно подключили колонки к своему ноутбуку через USB-кабель. Теперь вы можете наслаждаться качественным звуком на своем устройстве!
Проверьте наличие USB-порта на вашем ноутбуке
Перед подключением колонок к ноутбуку через USB-кабель, убедитесь, что у вас есть USB-порт. Этот порт обычно расположен на боковой панели или задней части ноутбука. Чтобы найти его, обратите внимание на символ USB, состоящий из прямоугольника, в котором находится овал и шесть точек.
USB-порт позволит подключить колонки непосредственно к ноутбуку без использования дополнительных кабелей. Он также обеспечит передачу аудиосигнала и позволит вам наслаждаться качественным звуком во время просмотра фильмов, прослушивания музыки или проведения видео-конференций.
Подключите USB-кабель к колонкам и ноутбуку
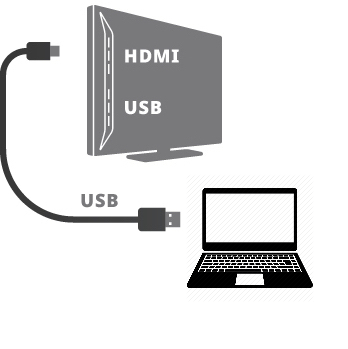
Для того чтобы подключить колонки к ноутбуку, вам понадобится USB-кабель. Этот кабель позволит передавать аудиосигналы с вашего ноутбука на колонки и получать звук через них.
Вот инструкция о том, как правильно подключить колонки к ноутбуку с помощью USB-кабеля:
- Убедитесь, что ваш ноутбук и колонки выключены.
- Найдите USB-разъем на вашем ноутбуке. Обычно он расположен по одной из боковых сторон или на задней панели.
- Возьмите USB-кабель и вставьте один конец в USB-разъем на ноутбуке.
- Теперь найдите USB-разъем на задней панели колонок.
- Вставьте другой конец USB-кабеля в USB-разъем на колонках.
- Теперь ваш ноутбук и колонки должны быть подключены к друг другу с помощью USB-кабеля.
- Включите колонки и ноутбук.
- Настройте звук на ноутбуке и на колонках, если необходимо.
После выполнения всех этих шагов, вы должны услышать звук через подключенные колонки. Если звука нет, убедитесь, что громкость на ноутбуке и на колонках установлена на достаточном уровне, и проверьте правильность подключения кабеля.
Мы надеемся, что эта инструкция помогла вам подключить колонки к ноутбуку через USB-кабель без проблем. Теперь вы можете наслаждаться качественным звуком во время просмотра фильмов, прослушивания музыки и игры в игры!
Установите драйверы и программное обеспечение
Перед подключением колонок к ноутбуку через USB-кабель, убедитесь, что на вашем устройстве установлены нужные драйверы и программное обеспечение. Без них колонки могут не работать или работать неправильно.
Первым делом, проверьте, есть ли в комплекте с колонками диск с драйверами. Если есть, вставьте его в ноутбук и следуйте инструкциям установки.
Если в комплекте нет диска или вы потеряли его, найдите на официальном сайте производителя колонок раздел «Поддержка» или «Драйверы и загрузки». Введите модель колонок и загрузите на свой ноутбук нужные драйверы.
Установите драйверы, следуя инструкциям установщика. После установки перезагрузите ноутбук, чтобы драйверы вступили в действие.
Некоторые колонки могут также требовать установки специального программного обеспечения для настройки дополнительных параметров или контроля над воспроизведением звука. Если такое программное обеспечение доступно, скачайте его с сайта производителя и установите на ноутбук.
Настройка и использование колонок
1. Подключите колонки к ноутбуку:
Вставьте один конец USB-кабеля в порт ноутбука и другой конец — в порт колонок. Убедитесь, что оба конца кабеля хорошо подключены и фиксируются.
2. Установите драйверы (если необходимо):
Если колонки поставляются вместе с драйверами, следуйте инструкциям производителя для их установки на ваш ноутбук. Драйверы могут быть необходимы для обеспечения правильной работы колонок и доступа к дополнительным функциям.
3. Установите настройки звука:
4. Проверьте подключение и настройки:
5. Наслаждайтесь лучшим звуком:
Теперь вы можете наслаждаться качественным звуком на своих колонках. Регулируйте громкость при помощи кнопок на колонках или настройками звука на ноутбуке.
Следуйте этому руководству для настройки и использования колонок, и вы сможете получить максимальное качество звука при подключении их к ноутбуку через USB-кабель.



